エレ・メカ協調設計の実現をサポート!Simcenter Flotherm体験セミナーのご紹介
皆さま、こんにちは。
IDAJの中嶋です。
IDAJでは、Simcenter Flothermをはじめてお使いになる、またはご利用をご検討中のお客様向けに、無料でご受講いただける体験セミナーを定期的に開催しています。
解析の一連の流れであるモデル形状の作成・条件設定・解析実行・結果処理を、簡単な例題を用いて体験していただきます。
機構・電気設計者の方で、Simcenter Flotherm PCBを利用されたことがない方を対象とし、Simcenter Flotherm PCBの操作を通して簡単・便利なモデリング機能と結果表示機能を体験していただきます。
Simcenter Flotherm XTの特徴を解説し、形状モデルの作成、条件設定、解析実行、結果処理という解析の一連の流れを、簡単な例題を用いて体験していただきます。
いずれも、初めてFlothermを操作される方に向けた解説を加えながら、Flothermの特徴的な機能を体験していただくことが目的ですので、どなたでもご受講いただけます。
それでもやはり、初めてシミュレーションや熱設計に取り組まれる方にとっては、ハードルがあるのかもしれません。
そこで今日は、体験セミナーでご紹介する例題をもとに、Flothermの操作手順をご説明します。熱設計には欠かせないツールとなったFlothermを業務に取り入れ、より良い製品設計や業務の効率化などにお役立ていただければと思います。
Flothermは、①半導体パッケージ、②基板CAD、③メカ(3D)CADからデータを取り込んでシミュレーションに必要な形状を作成します。
- 半導体パッケージ
Flotherm PACKで作成したデータ
パッケージメーカーから提供されているデータ
- 基板CAD
Xpedition (Mentor Graphics)、CR-5000 Board Designer (図研) 、Allegro (Cadence) 、IDFフォーマット、ODB++で作成したデータ
- メカ(3D)CAD
SAT、 STEP、 IGES、SOLIDWORKS、 Creo(旧 Pro/Engineer)、CATIA V4/V5、dxfデータ
おそらく皆様がご利用になられている形状作成のためのデータのほとんどが含まれているかと思いますし、データがないものは、①を活用して作成することもできます。

シミュレーションのステップは、大きく分けると4つしかありません。
ステップ1:モデルを作成する
ステップ2:解析条件を設定する
ステップ3:解析を実行する
ステップ4:結果を分析する
ステップ1:モデルを作成する
プリント配線板の形状を作成します。
FloEDA Bridgeの画面で、[ファイル] > [ロード] (①)し、“EDA.flopcb”ファイルを開きます (②)。
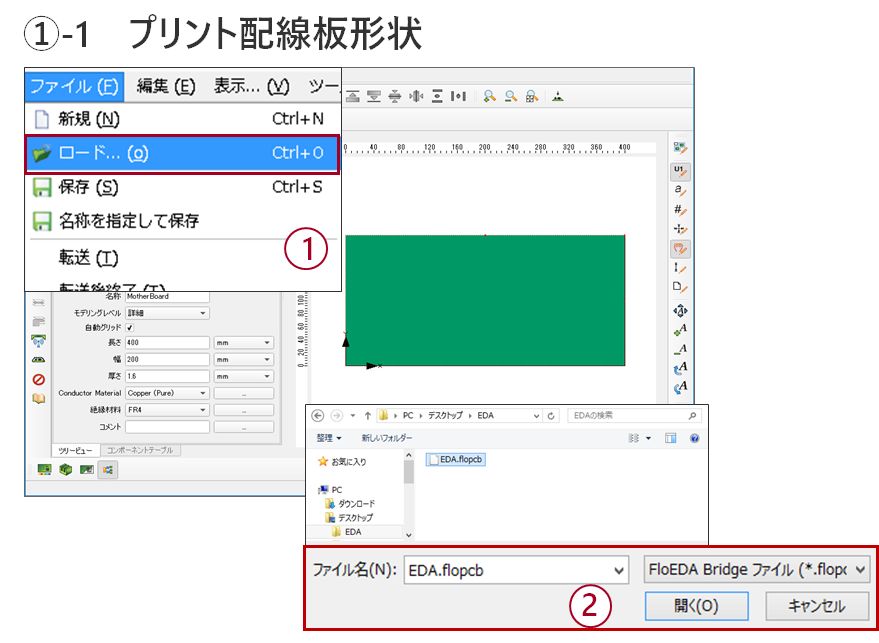
その後、読み込んだデータを確認します(③)。
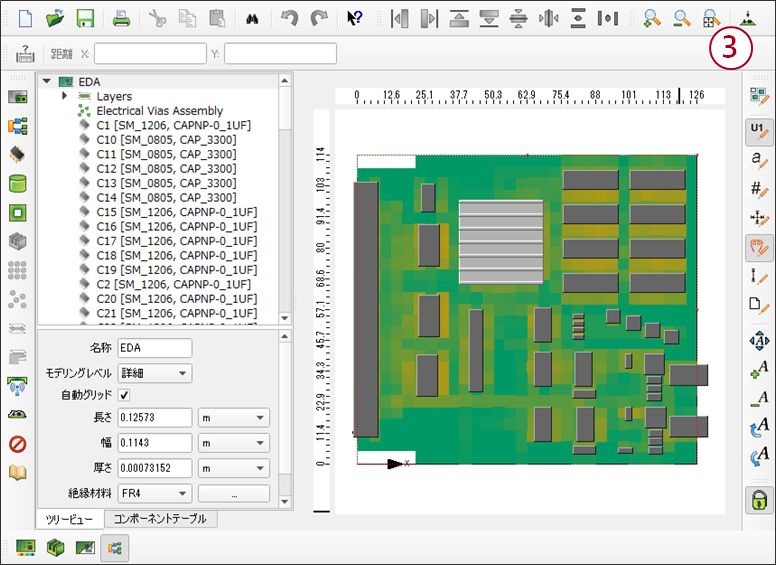
続いて、筐体・メカ部品形状を作成します。ここでは、SATデータをインポートします。
[外部ファイル] > [SATインポート] (①)で、“FloMCAD CASE.sat”ファイルを開きます(②)。
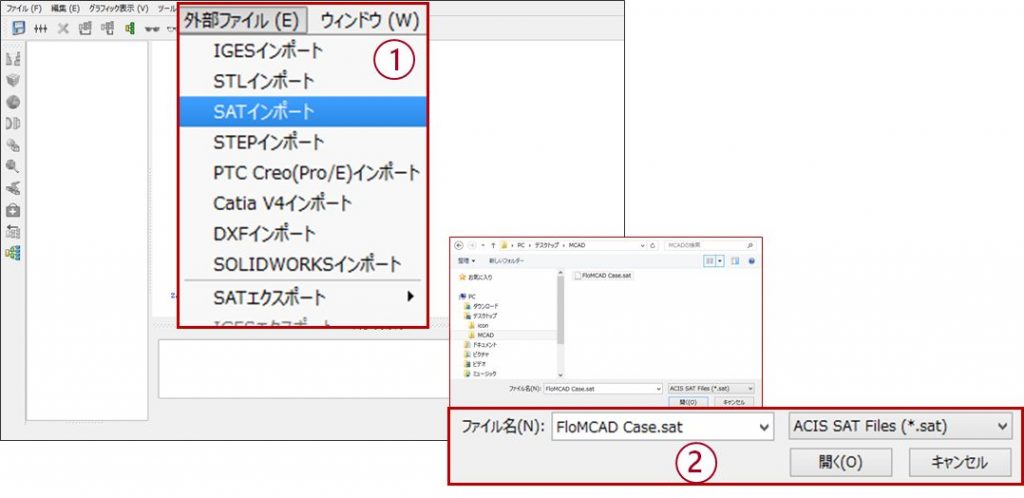
その後、読み込んだデータを確認します(③)。
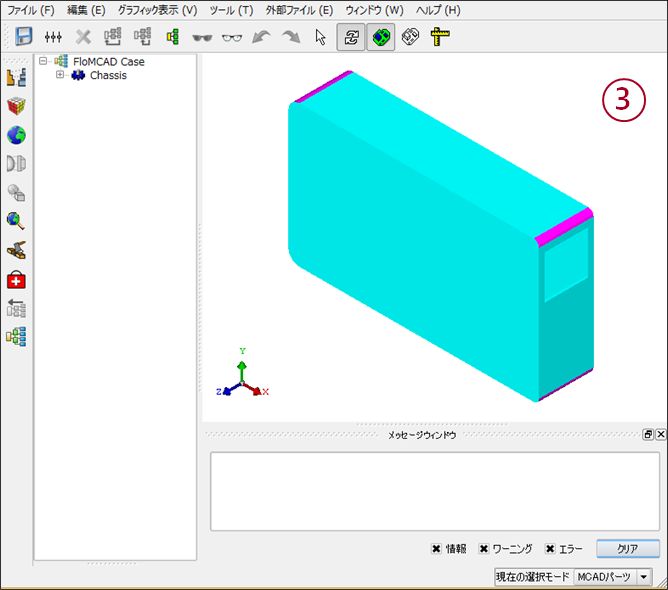
<モデル作成におけるFlothermの特徴>
・材質や発熱量などはライブラリから設定することができる
・ライブラリへは、ユーザーが作成したデータを登録することもできる
・解析領域のグリッドを、[粗い]・ [中間]・ [細かい] の3段階で設定することができ、その後は、手動での設定変更もできる
・局所グリッドを設定することでグリッドの粗密を制御できる
・形状変更とともにグリッドが再生成される
・マウス操作で、視覚的に形状の作成・変更が可能
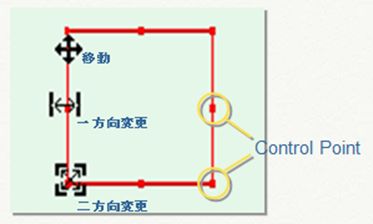
手動でのモデル作成
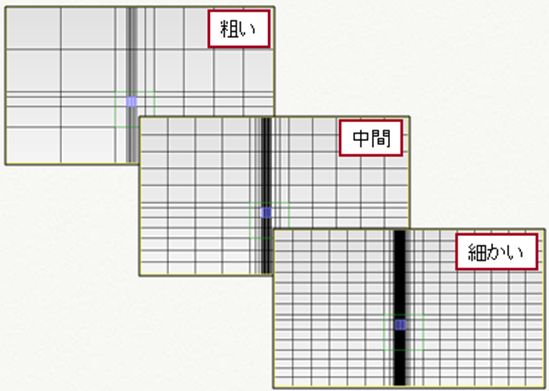
解析領域グリッドの設定
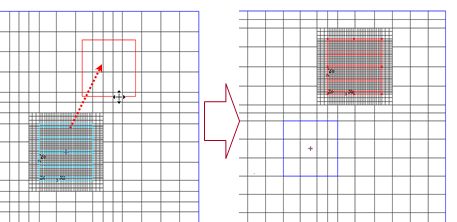
形状変更に合わせたグリッドの再作成
ステップ2:解析条件を設定する
データツリーで [モデルセットアップ] タブを選択し(①)、流体の [編集]をクリック (②)します。
属性設定欄で物性と(③)乱流設定(④)を確認します。その後、デフォルト輻射温度とデフォルト環境温度を設定します(⑤・⑥)。
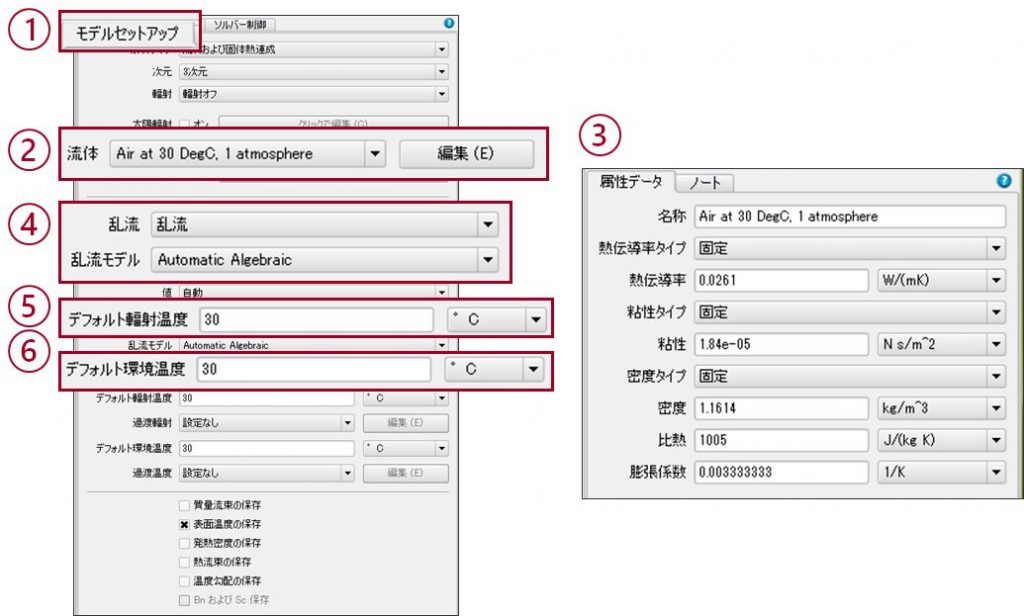
ステップ3:解析を実行する
[解析実行] (①)をクリックすると、自動的に Profiles が起動し (②)計算を開始されます。
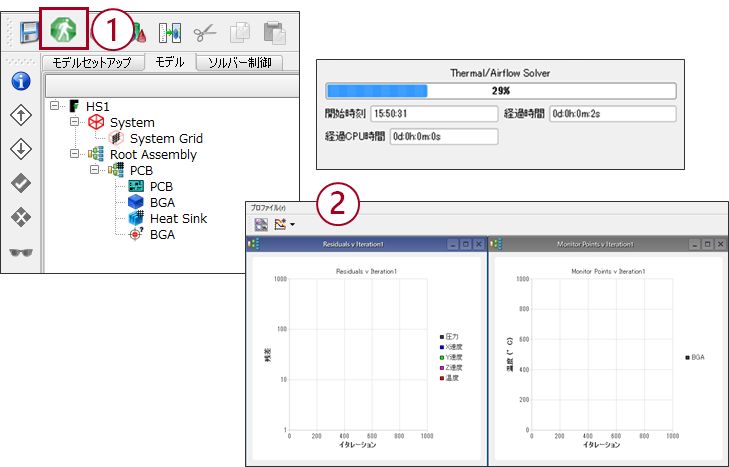
計算が終了するといよいよ結果を分析します。(解析が終了すると自動的に結果分析モードに切り替わります)
ステップ4:結果を分析する
まず、結果分析モードに変更し (①)、操作モードを“選択モード”にしてから(②)、画面余白部分で空クリックします。
その後、[表面温度]表示アイコンをクリック(③)すると、表面プロットに”Surface Plot”が作成され (④)、固体部分の表面温度が表示されます (⑤)。
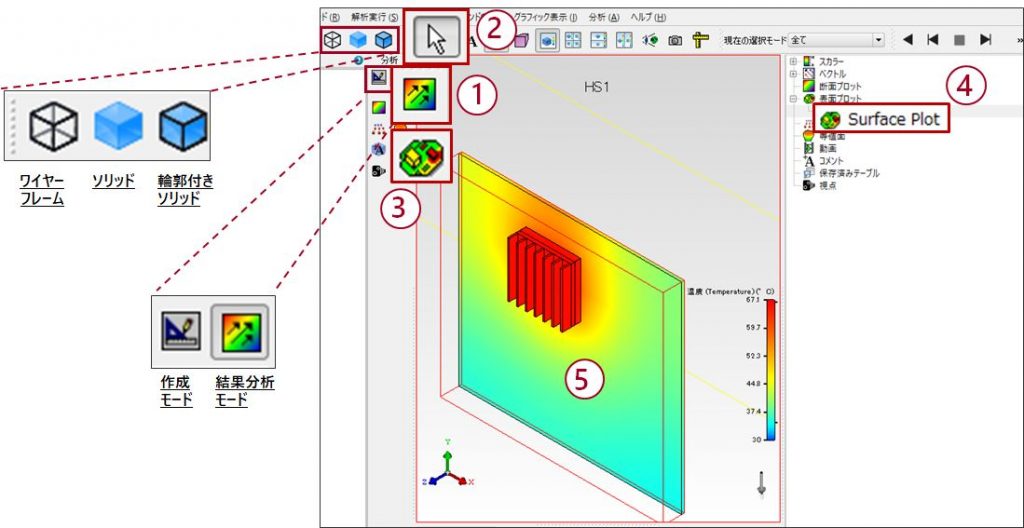
Flothermの結果表示には、以下のようなものがあります。
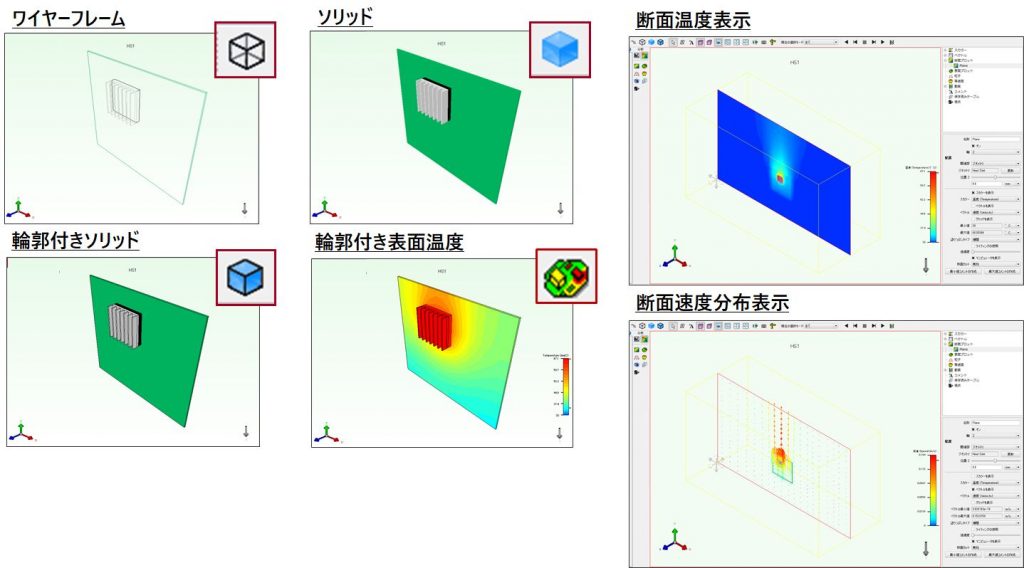
電子機器の熱設計に特化して開発されているSimcenter Flothermですので、装置全体から半導体パッケージ単体まで様々な電子機器に対して適用することができ、熱設計者の方が効率的にご活用いただけるよう、直感的なモデル作成機能や一瞬で完了するメッシュ作成機能、熱設計を意識した結果処理機能など、様々な工夫がほどこされています。
ツールの操作習得や計算設定・実行に時間を取られるのではなく、素早く多数のパラメタスタディを実行したり、結果の分析に時間をかけて、トラブルシューティングや次なるアイディアの創出など、設計者にしかできない業務に限られた貴重な時間を使っていただきたいと考えています。
体験セミナーは、IDAJの横浜本社、中部支社、関西支社の各拠点で随時開催しています。モデルベース開発(MBD)でも重要な役割を果たすシミュレーションを、無料でお気軽に体験してみませんか?
皆さまのお申し込みをお待ちしています!
各種セミナーやSimcenter Flothermの新規・追加のご契約やお見積もりはこちらまでお気軽にご連絡ください。
株式会社 IDAJ 営業部
E-mail:info@idaj.co.jp
TEL: 045-683-1990
